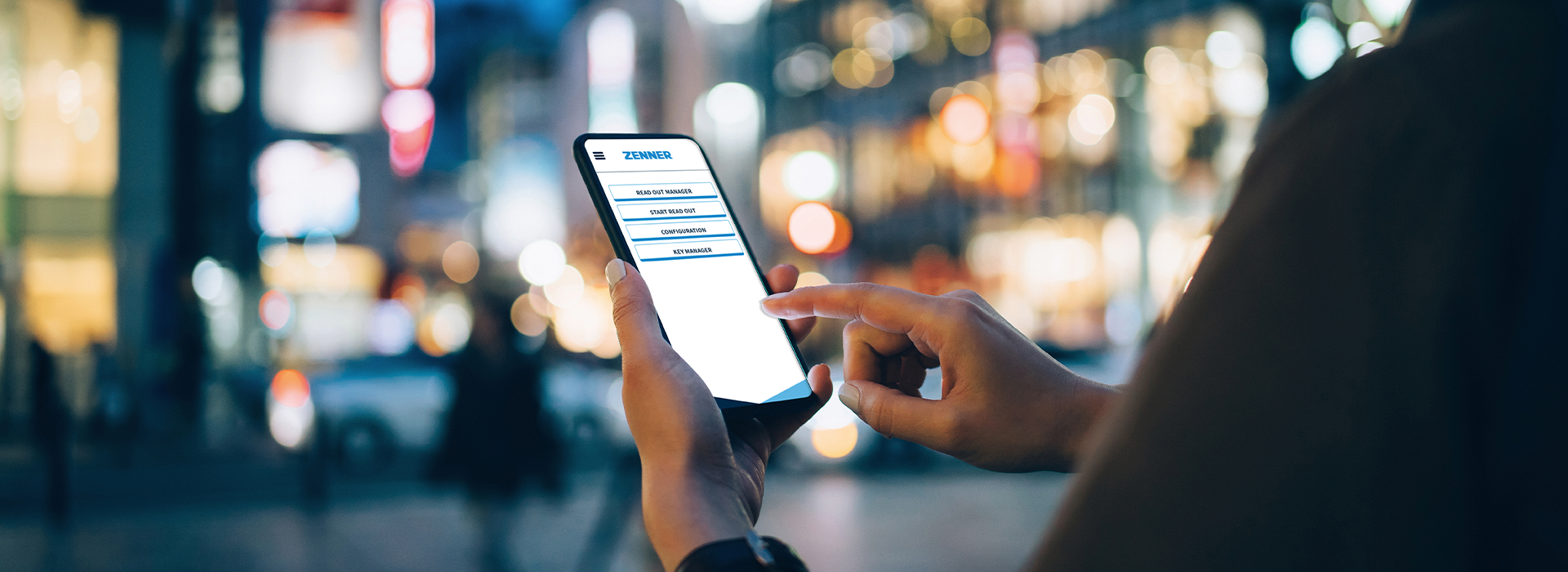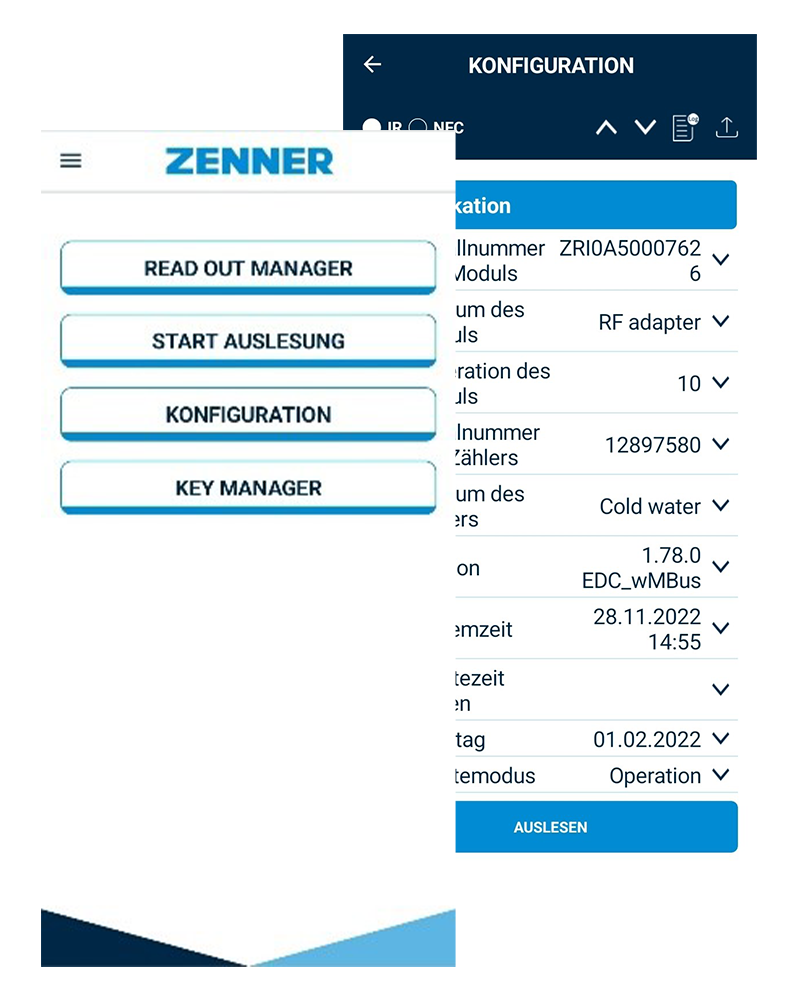1. Produktbeschreibung
Die ZENNER Device Manager Basic App ist eine mobile Anwendung für Android-Geräte, die speziell für das Auslesen von wireless M-Bus-fähigen Messgeräten und die Konfiguration von ZENNER-Geräten entwickelt wurde. Die App ermöglicht eine einfache und effiziente Fernablesung, sowohl per Walk-by als auch per Drive-by.
Hauptfunktionen
- Automatisches und manuelles Auslesen von Messgeräten.
- Konfiguration über Infrarot (IR) oder NFC für kompatible Geräte.
- Verwaltung von Geräteschlüsseln für verschlüsselte Datenübertragung.
- Verwaltung von Ausleselisten zur gezielten Datenerfassung.
- Datenexport in CSV oder PDF zur weiteren Verarbeitung.
Der ZENNER Device Manager Basic ist ausschließlich für ZENNER-Kunden vorgesehen. Die App ist für Fachkräfte im Bereich Zählerauslesung und Gerätekonfiguration konzipiert und bietet eine intuitive Benutzeroberfläche für eine schnelle und zuverlässige Nutzung.
2. Installation und Inbetriebnahme
2.1 Systemanforderungen
Das Mobilgerät sollte folgende Anforderungen erfüllen:
- Betriebssystem: Android 8.0 oder höher
- Kamerafähig
- Bluetooth- und NFC-Schnittstelle
2.2 Download und Lizenzierung
- Der ZENNER Device Manager Basic kann über den Google Play Store heruntergeladen und installiert werden. Für die Aktivierung ist eine gültige Lizenz erforderlich.
- Kunden aus Deutschland können sich über das ZENNER-Portal (https://mssportal.zenner.com) unter der Rubrik „Konto für ZENNER Device Manager Basic einrichten“ registrieren und eine Lizenz erwerben.
Internationale Kunden sollten sich an ihren lokalen Vertriebspartner wenden, um eine Lizenz zu erhalten. - Nach erfolgreicher Registrierung erhalten Sie eine Bestätigungs-E-Mail mit einem Link zur Verifizierung. Durch Klicken auf diesen Link wird die Registrierung abgeschlossen.
- Eine Seite öffnet sich, auf der Sie ein individuelles Zugangspasswort vergeben und bestätigen müssen.
- Nach Abschluss dieses Schrittes wird eine Kundennummer für das Portal zugewiesen und per Mail an Sie versendet. Mit dieser Nummer und dem Passwort können sich Nutzer im ZENNER-Portal anmelden.
- Unter dem Reiter „Meine App“ kann eine Lizenz in Form eines QR-Codes generiert werden. Dieser QR-Code kann für die Aktivierung der App auf einem Mobilgerät genutzt werden.
- Zusätzlich stehen im selben Bereich zwei CSV-Dateien zum Download bereit:
- Eine Datei für den READ OUT MANAGER, die zur Erstellung und zum Import von Ausleselisten genutzt werden kann.
- Eine Datei für den KEY MANAGER, mit der die Seriennummern und Schlüssel in die App geladen werden können.
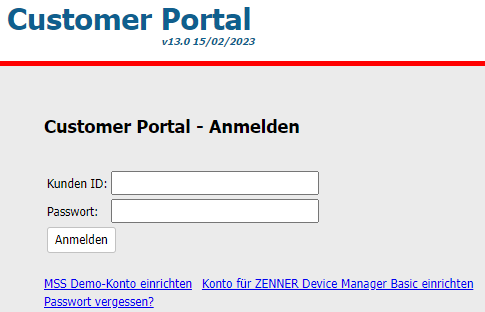
2.3 Inbetriebnahme ZENNER Device Manager Basic
Beim Starten der App wird einmalig eine Legitimation verlangt. Achten Sie darauf, dass Sie über eine stabile Internetverbindung verfügen. Scannen Sie dazu den QR-Code aus dem ZENNER-Portal ein.
Schritt-für-Schritt-Anleitung:
- App öffnen: Starten Sie den ZENNER Device Manager Basic.
- QR-Code scannen: Sie werden aufgefordert, den QR-Code aus dem ZENNER-Portal einzuscannen. Tippen Sie auf „SCAN QR CODE“.
- Zugriffsberechtigung erteilen: Die App benötigt Zugriff auf die Kamera Ihres Mobilgeräts. Falls dies noch nicht geschehen ist, erlauben Sie den Zugriff in den Geräteeinstellungen. Tippen Sie dazu im angezeigten Pop-Up auf „OK“.
- QR-Code platzieren: Nach der Freigabe öffnet sich ein Kameraausschnitt in der App. Platzieren Sie die Kamera so, dass der QR-Code vollständig im Ausschnitt sichtbar ist.
- Scannen und Bestätigung: Der QR-Code wird automatisch gelesen. Nach erfolgreichem Scannen erscheint eine Bestätigungsseite. Sie werden direkt zur Startseite des ZENNER Device Manager Basic weitergeleitet.
3. Funktionen und Menüstruktur
3.1 Hauptfunktionen
Über die Startseite können Sie alle wichtigen Funktionen der App direkt auswählen:
- READOUTMANAGER: Hochladen und Verwalten von Ausleselisten.
- START AUSLESUNG: Erfassung aller wireless M-Bus-fähigen Messgeräte im Empfangsbereich. Falls eine Ausleseliste verwendet wird, werden nur die darin enthaltenen Geräte ausgelesen.
- KONFIGURATION: Erstinstallation und Konfiguration von Messgeräten.
- KEYMANAGER: Hinterlegen und Verwalten der Funkschlüssel für die auszulesenden Geräte.
3.2 Navigation
Das Hauptmenü der App ist über das Hamburger-Menü (☰) in der oberen linken Ecke erreichbar. Es enthält die Bereiche PAIRING, ANLEITUNG, PRODUKTE, ALLGEMEINES und Einstellungen.
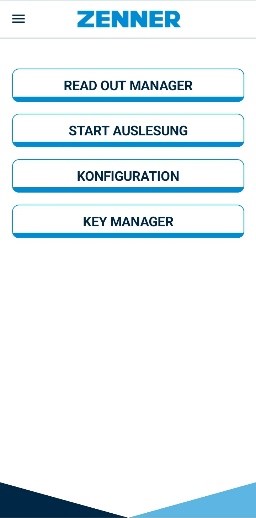
4. Hamburger-Menü (☰)
4.1 Einstellungen
4.1.1 App-Töne
Der ZENNER Device Manager Basic gibt bei erfolgreich durchgeführten Aktionen sowie bei Fehlern akustische Signale aus. Diese Töne können in den Einstellungen über einen Schalter aktiviert oder deaktiviert werden.
4.1.2 Spracheinstellungen
Die App unterstützt mehrere Sprachen, darunter Deutsch, Englisch, Italienisch und Französisch. Standardmäßig übernimmt die App die Sprache des Mobilgeräts. Falls auf dem Mobilgerät eine nicht unterstützte Sprache eingestellt ist, wechselt die App automatisch zu Englisch.
Die Sprache kann jederzeit im Menü „Sprache“ geändert werden. Die Datumsdarstellung variiert je nach Spracheinstellung:
- Deutsch: TT.MM.JJJJ
- Englisch: YYYY.MM.DD
4.1.3 Datenexport
In den Datenexport-Einstellungen können folgende Optionen konfiguriert werden:
- Dateiformat: Auswahl zwischen Dezimaltrennzeichen „Punkt“ oder „Komma“ sowie Trennzeichen „Komma“ oder „Semikolon“.
- Speicheroptionen: Die Daten können automatisch (Standard) oder manuell gespeichert werden. Um die manuelle Speicherung zu ermöglichen, muss der Automatische Export deaktiviert werden.
- Speicherort: Der Zielordner für den Export kann durch Klicken auf „Speicherort“ ausgewählt und angepasst werden. Die aktuelle Speicherpfadangabe wird direkt unter dieser Option angezeigt.
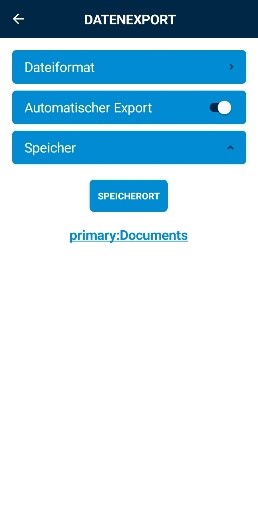
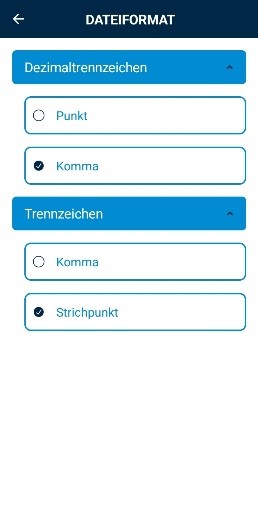
4.1.4 Aktualisieren der Lizenz
Die Lizenz der App kann über das Menü „Lizenz ändern“ aktualisiert werden. Dafür muss ein neuer QR-Code eingescannt werden:
- Auf „Lizenz ändern“ tippen.
- Zugriff auf die Kamera genehmigen (falls noch nicht erfolgt).
- Den neuen QR-Code scannen, um die Lizenz zu aktualisieren.
4.1.5 Berechtigungen
Unter Berechtigungen können erforderliche App-Zugriffsrechte verwaltet werden. Falls Berechtigungen wie Kamera- oder Speicherzugriff zuvor verweigert wurden, können diese hier erneut erteilt werden.
4.2 ANLEITUNG
Unter Anleitung können Kurzbeschreibungen zu ausgewählten Funktionen der App gefunden werden. Detaillierte Anleitungen finden Sie in dieser Bedienungsanleitung.
Die Konfigurationsanleitungen für die jeweiligen Geräte werden nach und nach erstellt und sind auf den entsprechenden Produktseiten unter www.zenner.de verfügbar.
4.3 ALLGEMEINES
Der Abschnitt Allgemeines enthält wichtige Informationen zur App, darunter:
- Kontaktaufnahme für Support-Anfragen
- Aktuelle App-Version
- Framework-Version der Anwendung
- Gültige Nutzungsbedingungen
- Datenschutzrichtlinien und -informationen
- Link zu den Release Notes, in denen Änderungen und neue Funktionen beschrieben werden.
- „Problem melden“-Schaltfläche: Sie haben die Möglichkeit, ein Problem direkt aus der App zu melden. Dabei wird automatisch eine Log-Datei erstellt, die anschließend zur Analyse an den Support oder an das Produktmanagement gesendet werden kann.
- ZENNER Newsletter: Sie haben die Möglichkeit den ZENNER Newsletter zu abonnieren, um immer auf dem neuesten Stand der ZENNER Entwicklungen zu sein.
4.4 PAIRING
Im Pairing-Bereich kann die Verbindung mit den Geräten MinoConnectBluetoothRadio, MBWBLUE und K01-Blue 3000 hergestellt werden. Vor der Kopplung ist sicherzustellen, dass:
- das Gerät eingeschaltet ist.
- es nicht bereits mit einem anderen Gerät verbunden oder gekoppelt ist.
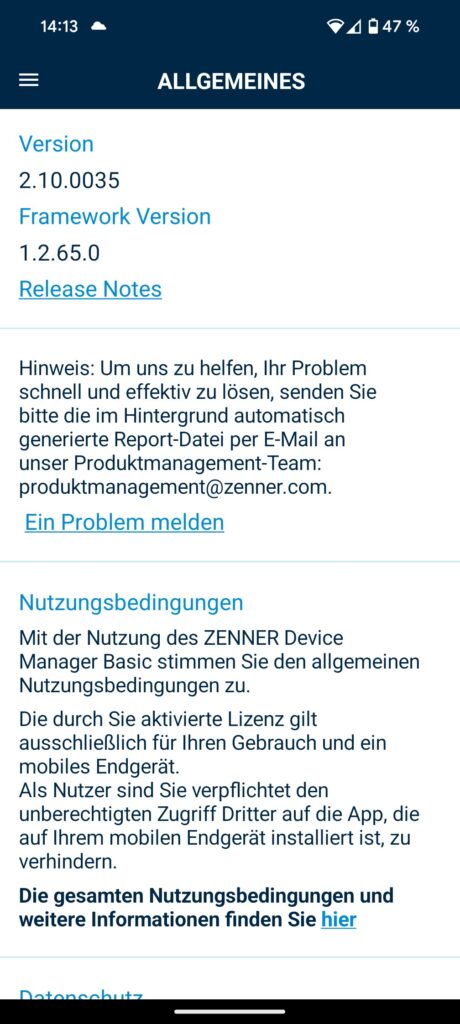
Über die Bluetooth-Einstellungen des Mobilgeräts stehen zwei Möglichkeiten für die Verbindung zur Verfügung:
Verbindung über die Bluetooth-Einstellungen des Mobilgeräts:
- Öffnen Sie die Bluetooth-Einstellungen auf Ihrem Mobilgerät.
- Suchen Sie nach verfügbaren Geräten und wählen Sie das gewünschte Gerät aus.
- Führen Sie die Kopplung durch, um das Gerät mit dem Mobilgerät zu verbinden.
Verbindung über das Menü „Pairing“ innerhalb der App:
- Navigieren Sie in der App zum Menüpunkt PAIRING.
- Wählen Sie die Option „VERBINDEN“ (oder „ÄNDERN“, falls bereits eine Verbindung besteht und ein anderes Gerät gekoppelt werden soll).
- Die Bluetooth-Einstellungen des Mobilgeräts werden automatisch geöffnet.
- Wählen Sie das gewünschte Gerät aus der Liste der erkannten Geräte und koppeln Sie es mit dem Mobilgerät.
Nach erfolgreicher Kopplung kehren Sie zur App zurück. Das verbundene Gerät wird im PAIRING-Menü angezeigt und ist bereit für den weiteren Einsatz.

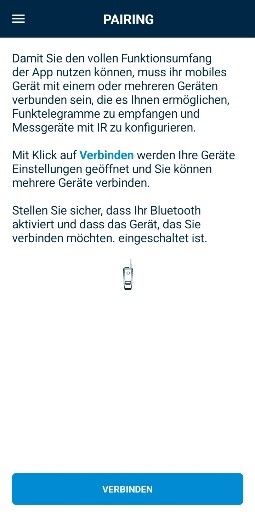
5. Konfiguration
Im Bereich KONFIGURATION können Sie Ihre ZENNER-Messgeräte konfigurieren oder die Logger-Daten auslesen. Je nach Messgerät erfolgt die Verbindung via Infrarot- oder NFC-Schnittstelle.
Die Konfigurationsanleitungen für die jeweiligen Geräte werden nach und nach erstellt und sind auf den entsprechenden Produktseiten unter www.zenner.de verfügbar.
5.1 Infrarot-Schnittstelle (IR)
Um die Infrarot-Schnittstelle (IR) nutzen zu können, muss Ihr MinoConnectBluetoothRadio oder K01-Blue 3000 mit dem Mobilgerät verbunden sein. Das MinoConnectBluetoothRadio muss dabei mit einem Opto-Kopf ausgestattet sein.
Wenn mehrere Empfänger verbunden sind, können Sie im Bereich IR über ein Drop-Down-Menü das gewünschte Gerät zur Konfiguration auswählen.
Ein weiteres Drop-Down-Menü ermöglicht die Auswahl einer Gerätegruppe. Damit werden automatisch die passenden Einstellungen für die Auslesung gesetzt.
Die verfügbaren Gerätegruppen sind:
- Default (EDC, PDC, NDC, HKVE, T+H)
- Rauchwarnmelder EASY PROTECT
- Wärmezähler C5
- NFC über NDC (Ermöglicht das Auslesen der NFC-Schnittstelle über IR)
- WR3, C2 (Auslesung)
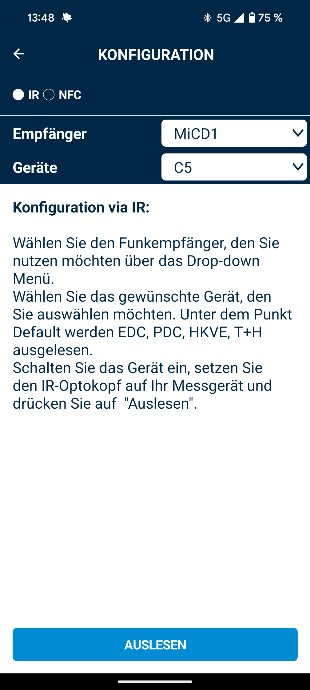
Gerätekonfiguration per IR Schritt-für-Schritt
- Gerät auslesen:
- Positionieren Sie den Optokopf an der vorgesehenen Stelle des ZENNER-Geräts.
- Wählen Sie die passende Gerätegruppe aus.
- Drücken Sie auf AUSLESEN.
- Geräteeinstellungen anzeigen:
- Nach erfolgreicher Auslesung werden die Geräteeinstellungen angezeigt.
- Veränderbare Parameter sind mit einem Stift-Symbol markiert.
- Parameter anpassen:
- Tippen Sie auf das Stift-Symbol des Parameters, den Sie ändern möchten.
- Nehmen Sie die gewünschte Anpassung vor — je nach Parameter durch Texteingabe oder Auswahl im Drop-Down-Menü.
- Änderungen schreiben:
- Platzieren Sie den Optokopf erneut an der vorgesehenen Stelle des Geräts.
- Drücken Sie auf SCHREIBEN, um die Änderungen zu speichern.
- Bestätigung:
- Nach erfolgreicher Konfiguration erscheint ein Bestätigungszeichen in der App.
- Neue Einstellungen prüfen:
- Führen Sie eine erneute Auslesung durch, um die aktualisierten Einstellungen zu überprüfen.
- Über die Pfeiltaste können Sie zusätzliche Details zu den einzelnen Parametern einsehen.
Hinweis: Bei jedem Auslesevorgang prüft die App automatisch die Firmware-Version des MinoConnectBluetoothRadio. Ist die Firmware veraltet, wird Ihnen ein Update angeboten.
5.2 NFC-Schnittstelle
Die NFC-Schnittstelle ermöglicht eine schnelle und unkomplizierte Konfiguration von ZENNER-Messgeräten.
Gerätekonfiguration per NFC Schritt-für-Schritt
- Gerät auslesen:
- Wählen Sie NFC in der App aus.
- Platzieren Sie die NFC-Schnittstelle Ihres Mobilgeräts an der dafür vorgesehenen Stelle des ZENNER-Messgeräts.
- Die Auslesung startet automatisch, sobald die NFC-Verbindung aufgebaut ist.
- Geräteeinstellungen anzeigen:
- Nach erfolgreicher Auslesung werden die Geräteeinstellungen angezeigt.
- Veränderbare Parameter sind mit einem Stift-Symbol markiert.
- Parameter anpassen:
- Tippen Sie auf das Stift-Symbol des Parameters, den Sie ändern möchten.
- Nehmen Sie die gewünschte Anpassung vor — je nach Parameter durch Eingabe oder Auswahl im Drop-Down-Menü.
- Änderungen speichern:
- Tippen Sie auf SCHREIBEN.
- Halten Sie die NFC-Schnittstelle Ihres Mobilgeräts erneut an die vorgesehene Stelle des ZENNER-Messgeräts.
- Die App erkennt die Verbindung automatisch und beginnt mit der Konfiguration.
- Bestätigung:
- Nach erfolgreicher Konfiguration erscheint eine Bestätigung in der App.
- Ergebnis prüfen:
- Lesen Sie das Gerät erneut aus, um die aktualisierten Einstellungen zu überprüfen.
- Über die Pfeiltaste können Sie zusätzliche Details zu den einzelnen Parametern einsehen.
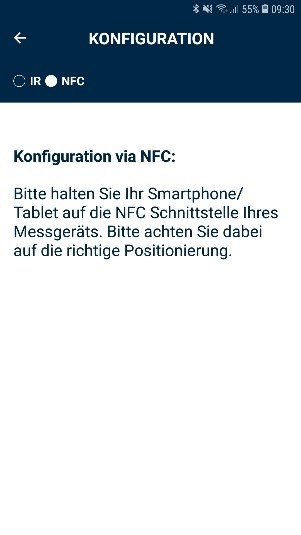
5.3 Logger-Daten auslesen
Mit der Logger-Funktion können Sie historische Messdaten aus einem ZENNER-Gerät abrufen und exportieren.
Logger auslesen Schritt-für-Schritt:
- Gerät auslesen:
- Lesen Sie das Gerät über die Infrarot-Schnittstelle oder die NFC-Schnittstelle aus (siehe Schritt 1 in den entsprechenden Abschnitten).
- Logger-Icon finden:
- Nach erfolgreicher Auslesung erscheint oben rechts auf dem Bildschirm das Logger-Icon (log).
- Logger-Daten anzeigen:
- Tippen Sie auf das Logger-Icon, um die gespeicherten Logger-Daten anzuzeigen.
- Logger-Daten exportieren:
- Drücken Sie auf den Export-Button.
- Ein Pop-up-Fenster erscheint mit den Exportoptionen CSV oder PDF.
- Wählen Sie das gewünschte Dateiformat — die Logger-Datei wird anschließend gespeichert.
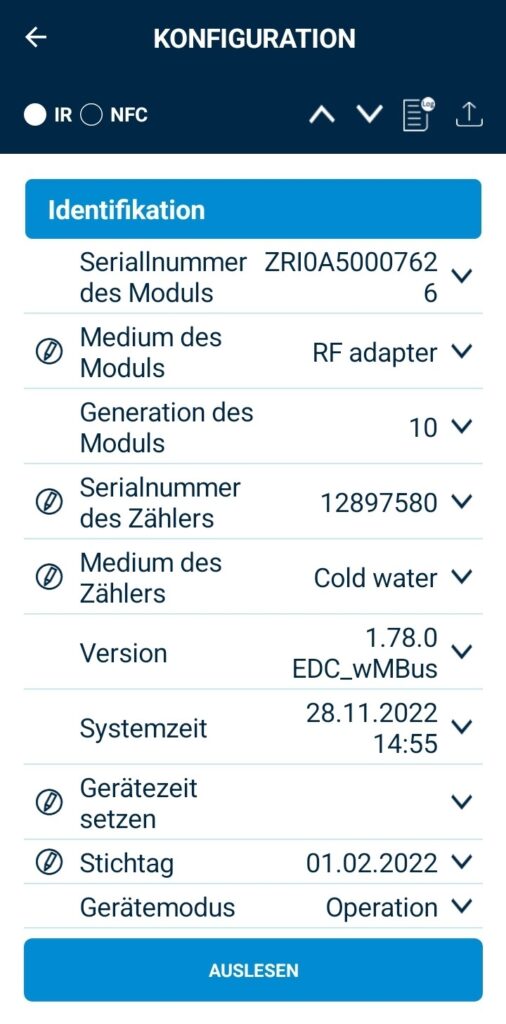
6. KEY MANAGER
Im KEY MANAGER können Sie die AES-Keys für Ihre ZENNER-Geräte importieren, manuell eintragen oder verwalten.
Möglichkeiten zum Einspielen der AES-Keys:
- CSV-Import: Laden Sie eine CSV-Datei aus dem ZENNER Lieferschein-Portal hoch oder erstellen Sie eine eigene Datei. Achten Sie darauf, dass alle notwendigen Informationen korrekt eingetragen sind.
- CSV-Download: Eine Blanko-Datei zum Ausfüllen können Sie im ZENNER Customer Portal herunterladen.
- Manuelle Eingabe: Tragen Sie die AES-Keys direkt im ZENNER Device Manager Basic ein.
Hinweis: Die Geräte mit einem Werksschlüssel können automatisch, ohne Import, ausgelesen werden.
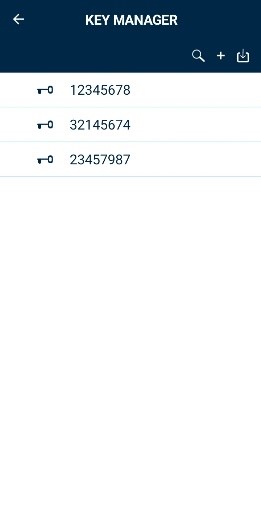
6.1 Import der CSV-Datei
Mit dem KEY MANAGER können Sie Ihre ZENNER-Geräte inklusive AES-Keys einfach per CSV-Datei importieren.
- Datei vorbereiten: Speichern Sie die CSV-Datei auf Ihrem Gerät. Eine Vorlage gibt es im ZENNER-Portal (siehe Punkt 2.2).
- KEY MANAGER öffnen: Starten Sie den ZENNER Device Manager Basic und navigieren Sie zum KEY MANAGER.
- Import starten: Tippen Sie auf das Import-Symbol und wählen Sie die Datei aus.
- Import prüfen: Die importierten Geräte und AES-Keys erscheinen in der App.
- Fehler beheben: Bei Fehlern wird eine Meldung angezeigt. Eine Fehlerdatei hilft bei der Korrektur. Eine CSV-Datei mit der Fehlerbeschreibung wird automatisch gespeichert — so können Sie die Angaben korrigieren und den Import wiederholen.
Tipp: Mit der Zurück-Taste Ihres Mobilgeräts kehren Sie jederzeit zum ZENNER Device Manager Basic zurück, ohne den Import durchzuführen.
6.2 Geräte manuell hinzufügen
Wenn Sie Geräte ohne CSV-Import hinzufügen möchten, können Sie die Daten manuell eingeben.
Geräte manuell hinzufügen Schritt-für-Schritt:
- KEY MANAGER öffnen:
- Starten Sie die ZENNER Device Manager Basic App und navigieren Sie zum KEY MANAGER.
- Neues Gerät anlegen:
- Tippen Sie auf das Plus-Icon, um ein neues Gerät hinzuzufügen.
- Gerätedaten eingeben:
- Seriennummer: Tragen Sie die Seriennummer des Messgeräts ein.
- AES-Key: Geben Sie den AES-Key für die Wireless M-Bus Auslesung ein.
- Vollständige Seriennummer(optional):
- Bei Geräten mit separatem Funkmodul: Seriennummer des Funkmoduls.
- Bei Geräten mit integriertem Funkmodul: Seriennummer des Messgeräts.
- Configuration Key (optional): Manche Geräte benötigen einen Konfigurationsschlüssel zur Parametrierung. Falls Ihr Gerät einen solchen Schlüssel verlangt, tragen Sie ihn hier ein.
- Eingaben speichern:
- Drücken Sie auf „Speichern“, um das Gerät hinzuzufügen.
- Geräteliste prüfen:
- Nach dem Speichern erscheint das Gerät auf der Startseite des KEY MANAGER mit allen hinterlegten Daten.
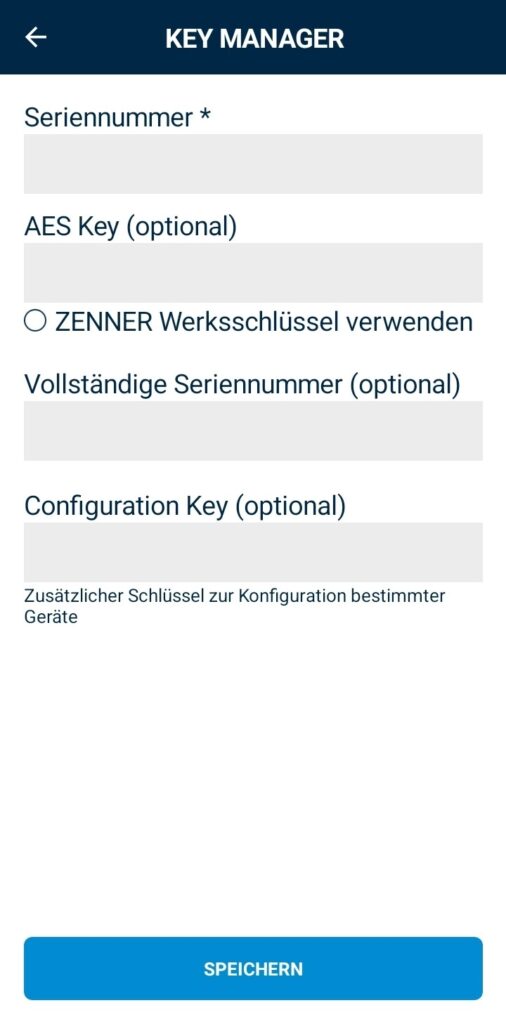
6.3 Geräte verwalten
Der KEY MANAGER zeigt auf der Startseite eine Übersicht aller hinterlegten ZENNER-Messgeräte.
Gerätedetails einsehen:
Durch kurzes Antippen auf die Seriennummer öffnet sich ein Pop-up-Fenster mit den hinterlegten Informationen:
- Seriennummer
- AES-Key
- Vollständige Seriennummer
- Configuration Key (falls vorhanden)
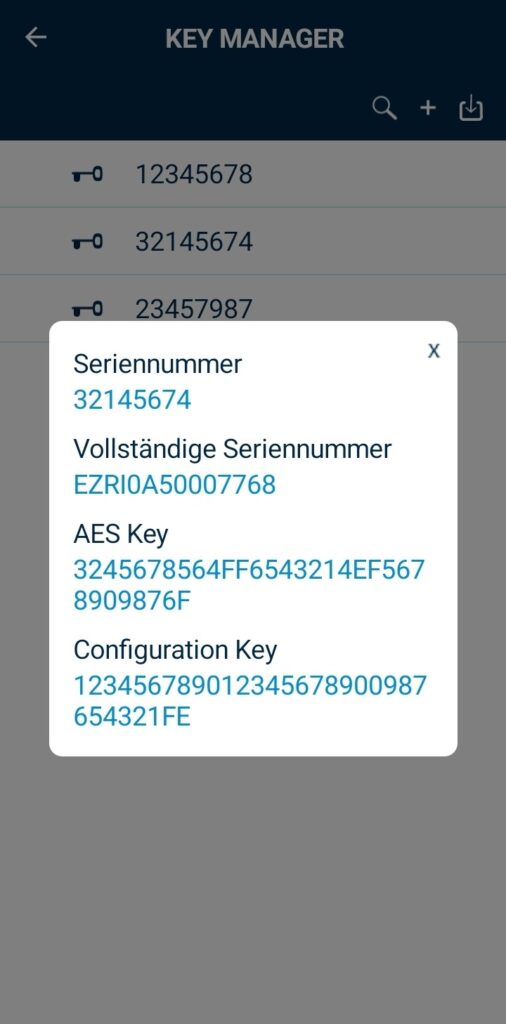
Geräte löschen:
- Geräte löschen:
- Langes Drücken: Halten Sie ein Gerät in der Liste länger gedrückt, um den Mehrfachauswahlmodus zu aktivieren.
- Mehrere Geräte auswählen: Wählen Sie mehrere Geräte einzeln aus oder tippen Sie auf „Alle auswählen“.
- Löschen bestätigen: Drücken Sie das Löschen-Icon und bestätigen Sie im Pop-up mit „Löschen“.
- Löschvorgang abbrechen: Wählen Sie „Abbrechen“, um den Vorgang ohne Änderungen zu beenden.
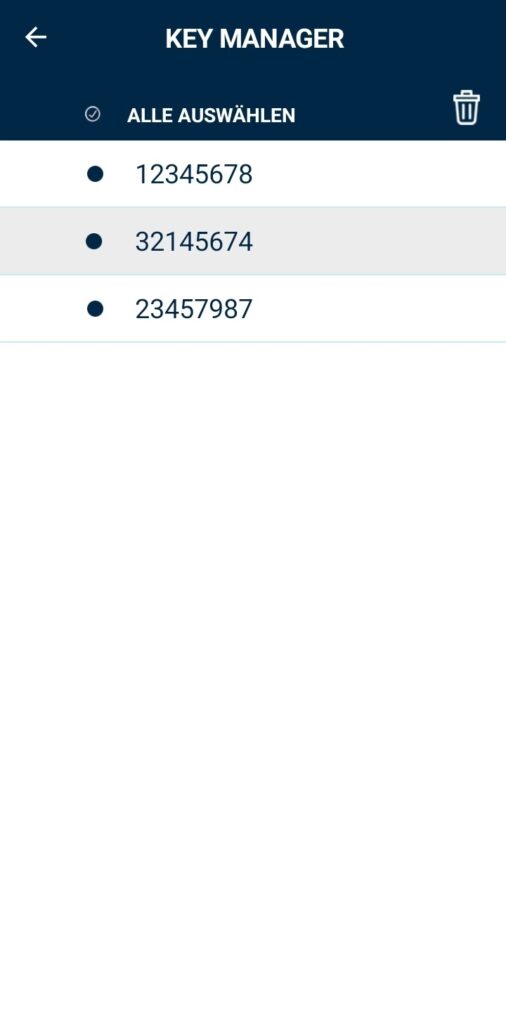
7. READ OUT MANAGER – Ausleselisten verwalten
Im READ OUT MANAGER können Sie Ausleselisten einlesen, verwalten und löschen. Eine Blanko-Datei zum Erstellen neuer Listen steht Ihnen im ZENNER Customer Portal zur Verfügung.
7.1 Einlesen einer Ausleseliste
- Ausleseliste vorbereiten:
- Speichern Sie die Ausleseliste auf Ihrem Mobilgerät (Gerätespeicher oder SD-Karte).
- Die Blanko-Datei finden Sie im ZENNER Portal (siehe Punkt 2.2).
- ZENNER Device Manager Basic öffnen:
- Navigieren Sie ins Menü READ OUT MANAGER.
- Import starten:
- Tippen Sie auf das Import-Icon (oben rechts).
- Datei auswählen:
- Die Dateiverwaltung Ihres Geräts öffnet sich.
- Navigieren Sie zum Speicherort und wählen Sie die gewünschte Datei aus.
- Import bestätigen:
- Nach erfolgreichem Import erscheint eine Bestätigungsseite.
- Die Ausleseliste wird im READ OUT MANAGER angezeigt.
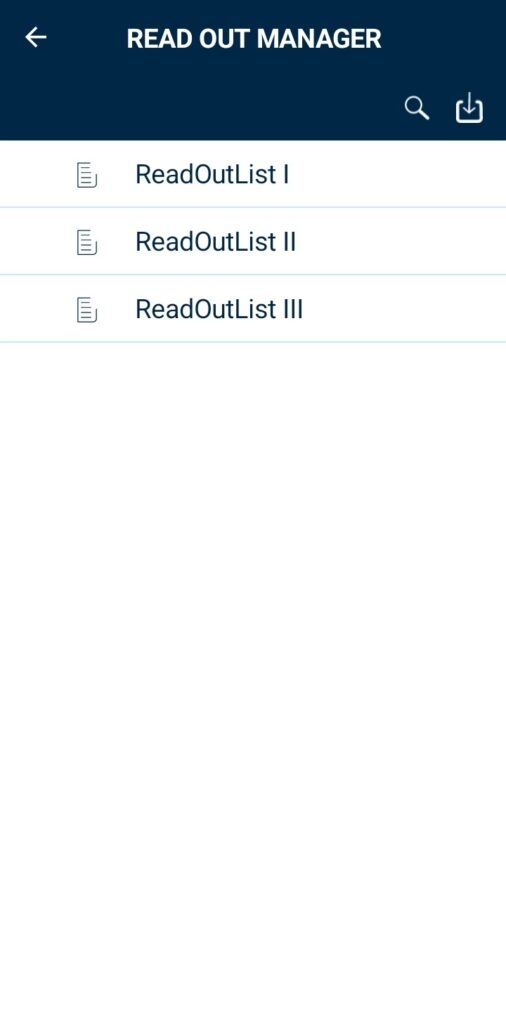
7.2 Suchen von Ausleselisten
- Tippen Sie auf das Suchen-Icon.
- Geben Sie den Namen der Ausleseliste ins Suchfeld ein.
- Es werden nur Ausleselisten angezeigt, die zur Suche passen.
7.3 Löschen von Ausleselisten
Löschmodus aktivieren:
- Langes Drücken (~ 2 Sekunden) auf die zu löschende Ausleseliste.
Mehrfachauswahl nutzen:
- Die ausgewählte Liste wird markiert.
- Sie können nun weitere Ausleselisten auswählen oder auf „Alle auswählen“ tippen.
Löschvorgang abschließen:
- Tippen Sie auf das Löschen-Icon.
- Bestätigen Sie die Sicherheitsabfrage im Pop-up mit „Löschen“
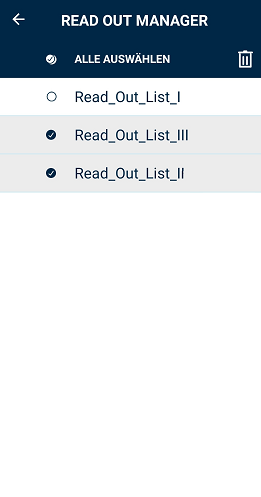
8. Messgeräte auslesen – START AUSLESUNG
In diesem Bereich starten Sie die Auslesung der ZENNER-Messgeräte. Beim ersten Öffnen des Menüs „START AUSLESUNG“ werden Sie einmalig nach dem gewünschten Speicherort für die Auslesedaten gefragt. Diesen können Sie direkt über den ZENNER Device Manager Basic festlegen:
- Freie Auslesung: Alle im Empfangsbereich des MinoConnectRadio oder MBWBLUE befindlichen Geräte werden ausgelesen.
- Ausleseliste: Nur Geräte aus einer zuvor hinterlegten Ausleseliste werden erfasst.
- Manuelle Auslesung: Geräte, die nicht empfangen werden, können manuell eingetragen werden.
Wenn mehrere Geräte gekoppelt sind, können Sie im zusätzlichen Drop-Down-Menü das gewünschte Empfangsgerät auswählen (z. B. MinoConnect).
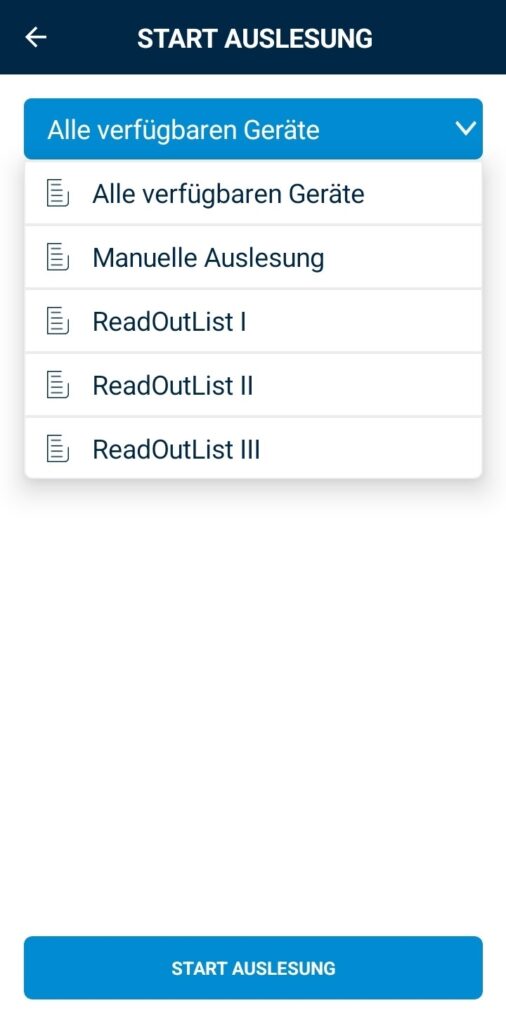
8.1 Wireless M-Bus Auslesung:
- Tippen Sie auf „START AUSLESUNG“, um den Prozess zu starten.
- Eine leere Liste erscheint, die sich nach und nach füllt, sobald Geräte empfangen werden.
- Freie Auslesung: Ein Zählbalken zeigt die Anzahl der empfangenen Geräte an
- Ausleseliste: Der Balken zeigt den prozentualen Fortschritt basierend auf der Ausleseliste.
8.2 Manuelle Erfassung ohne Ausleseliste:
- Wählen Sie im Drop-Down-Menü die Option „Manuelle Auslesung“ und klicken Sie auf „START AUSLESUNG“.
- Im Blankofenster können Sie:
- Gerätetyp, Seriennummer, Hersteller und Messwerte eintragen.
- Statusmeldungen und Kommentare hinzufügen können.
- Nach dem Eintragen klicken Sie auf „SPEICHERN“.
- Das Gerät erscheint, hellblau hinterlegt und mit einem „M“ für manuell gekennzeichnet, in der Liste.
Speicherung:
- Manuell: Daten müssen per Export-Icon exportiert werden.
- Automatisch: Daten werden beim Verlassen des Menüs automatisch gespeichert.
- Export: Manuell erfasste Geräte werden in der Datei mit „New device“ markiert.
8.3 Manuelle Erfassung mit Ausleseliste:
- Wählen Sie eine Ausleseliste und klicken Sie „Start Auslesung“.
- Nicht empfangene Geräte? Ein Pop-Up fragt, ob diese manuell erfasst werden sollen.
- „Ja“ → Auswahl der nicht empfangenen Geräte über das Drop-Down-Menü.
- „Manuelle Auslesung hinzufügen“ öffnet die Eingabeseite (Seriennummer aus der Liste wird vorausgefüllt).
Speicherung:
- Manuell: Daten per Export-Icon exportieren.
- Automatisch: Daten werden beim Verlassen des Menüs automatisch gespeichert.
- Export: Manuell erfasste Geräte sind in der Datei mit „New device“ gekennzeichnet.
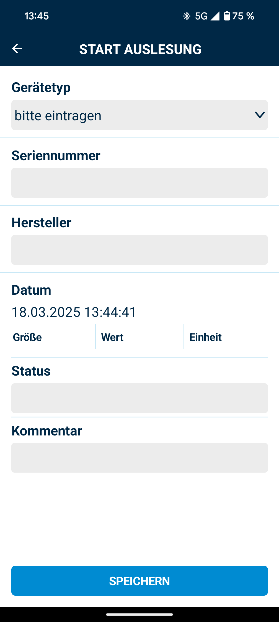
8.4 Symbole in der Ausleseliste
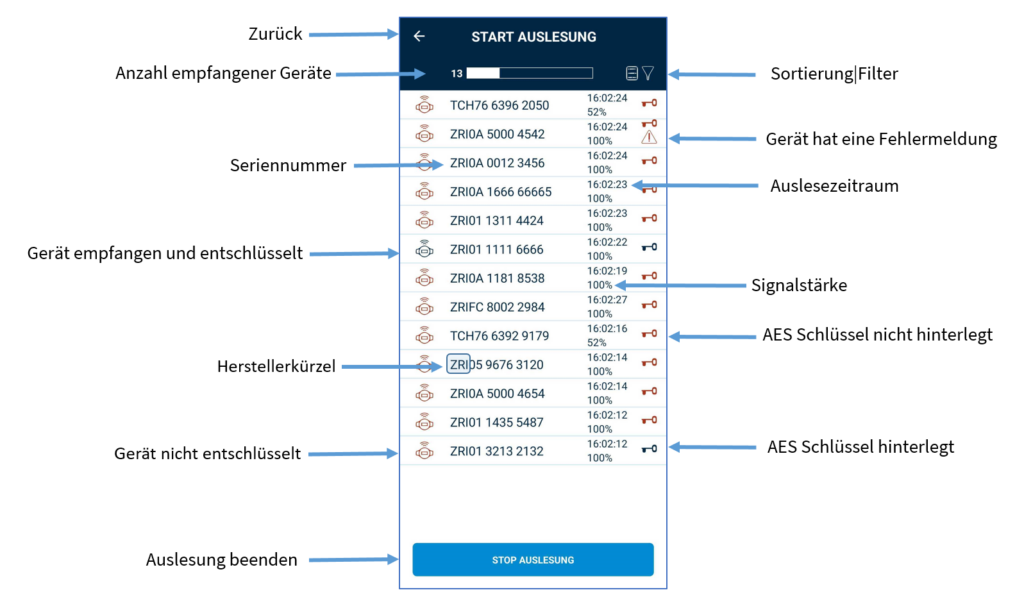
Wenn der AES-Schlüssel für das Gerät gespeichert ist, das Gerät aber als verschlüsselt angezeigt wird, deutet dies darauf hin, dass der Schlüssel nicht übereinstimmt.
8.5 Filter
Filteroptionen:
- Seriennummer:
- Geben Sie die gewünschte Seriennummer oder einen Teil davon ein. Passende Messgeräte werden angezeigt.
- Medium:
- Wählen Sie das gewünschte Medium aus dem Drop-down-Menü.
- Hersteller:
- Geben Sie ein Herstellerkürzel ein (z. B. ZRI für ZENNER International), um passende Messgeräte anzuzeigen.
- Schlüssel vorhanden/fehlend:
- Wählen Sie im Drop-down-Menü entweder “Verfügbar” oder “Nicht verfügbar”, um Messgeräte mit oder ohne hinterlegten Schlüssel anzuzeigen.
Aktionen:
Anwenden: Aktualisiert die Liste entsprechend den Filterkriterien.
Löschen: Setzt den Filter zurück und kehrt zur vorherigen Ansicht zurück.
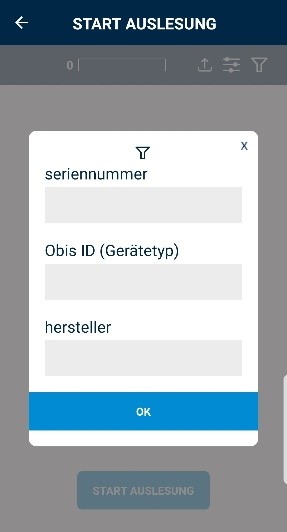
8.6 Sortieren
Mit dem Sortieren-Icon in der Mitte können die empfangenen Messgeräte nach Seriennummer, Hersteller oder Auslesezeitpunkt sortiert werden.
- Entscheiden Sie im Pop-up-Fenster, nach welchem Kriterium die Liste sortiert werden soll.
- Bestätigen Sie mit “OK”, um die Liste entsprechend zu aktualisieren.
- Mit “LÖSCHEN” setzen Sie die Sortierung zurück und kehren zur vorherigen Ansicht zurück.
8.7 Daten exportieren
Der Datenexport erfolgt automatisch nach jeder Auslesung, wenn in den Einstellungen die Option automatischer Export aktiviert ist. Bei der Option manueller Export müssen die Daten durch Betätigen des Export-Icons manuell gespeichert werden. Falls dies vergessen wird, erinnert die App vor dem Verlassen des Auslesemenüs daran und fragt, ob nicht gespeicherte Daten gesichert werden sollen.
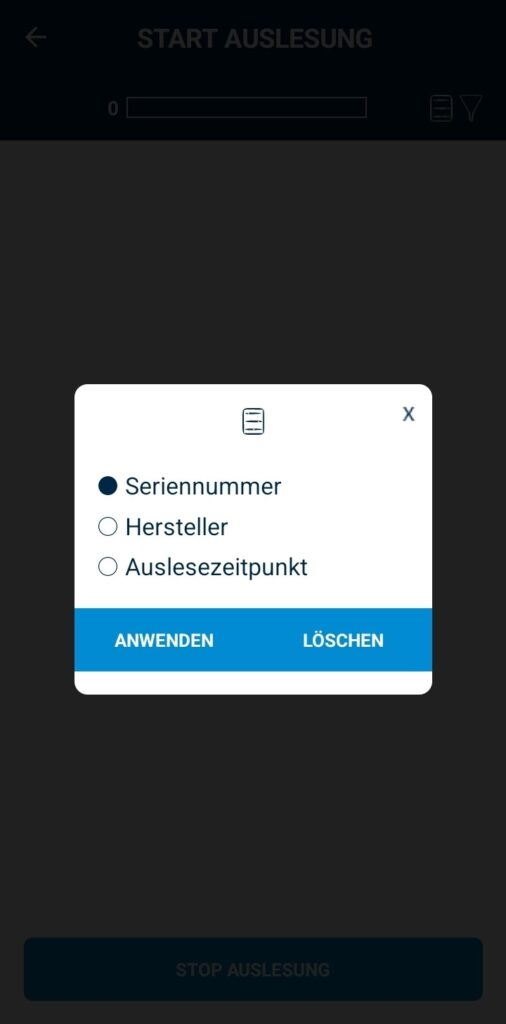
Stand: 18.03.2025
9. Kontakt
ZENNER International GmbH & Co. KG
Adresse: Heinrich-Barth-Str. 29, 66115 Saarbrücken (Germany)
E-Mail: info@zenner.com
Telefon: +49 681 99 676-30
Internet: www.zenner.de