Benutzerhandbuch ZENNER Device Manager Basic
- Produktbeschreibung
- Download der Applikation (App)
- Funktionen
- Auswahlmenü
- Konfiguration
- Key Manager
- Read out Manager
- Start Auslesung
- Kontakt
1 Produktbeschreibung
Der ZENNER Device Manager Basic für Mobilgeräte mit Android-Betriebssystem ist eine wireless M-Bus Auslese- und Konfigurationsanwendung. Die App ermöglicht den Funkempfang und die Verarbeitung von Datentelegrammen von wireless M-Bus fähigen Messgeräten. Sie kann somit zur Walk-by oder Drive-by Zählerauslesung eingesetzt werden. Neben der Funk-Auslesung bietet die App die Möglichkeit Messgeräte via Infrarot oder über deren jeweilige Schnittstelle konfigurieren zu können.
Die Funkablesung bietet zwei Vorgehensweisen. Ausgelesen werden kann über eine sogenannte „geführte Auslesung“. Hier werden nur Geräte ausgelesen, die in einer vorgefertigten Ausleseliste hinterlegt sind. Alternativ dazu besteht die Möglichkeit einer „freien Auslesung“. In diesem Fall werden die Funktelegramme aller in Reichweite befindlichen Messgeräten empfangen.
2 Download der Applikation (App)
2.1 Systemanforderungen an das Mobilgerät
- Android Betriebssystem 8.0 oder höher
- Kamerafähiges Mobilgerät
- Bluetooth-Schnittstelle
- NFC-Schnittstelle
2.2 Anleitung zum Download des ZENNER Device Manager Basic
- Der ZENNER Device Manager Basic kann über den Google Playstore installiert werden. Um den ZENNER Device Manager Basic freizuschalten benötigen Sie eine Lizenz die über das ZENNER Portal erhältlich ist
- Registrieren Sie sich auf dem ZENNER-Portal (https://mssportal.zenner.com) unter der Rubrik „Register for App“
- Nachdem Sie Ihre Eingabe erfolgreich gespeichert haben, erhalten Sie eine Mail mit Bestätigungslink für den Abschluss der Registrierung. Bitte folgen Sie dem Link.
- Sie werden nun aufgefordert ein Zugangspasswort zu vergeben. Geben Sie ein Passwort Ihrer Wahl ein und bestätigen es.
- Anschließend erhalten Sie eine Kundennummer für das Portal. Mit dieser und dem von Ihnen vorgegebenen Passwort können Sie sich einloggen.
- Unter dem Reiter „Meine App“ haben Sie die Möglichkeit Lizenzen in Form eines QR-Codes zu generieren. Dieser kann für die Freischaltung der App auf einem Mobilgerät verwendet werden..
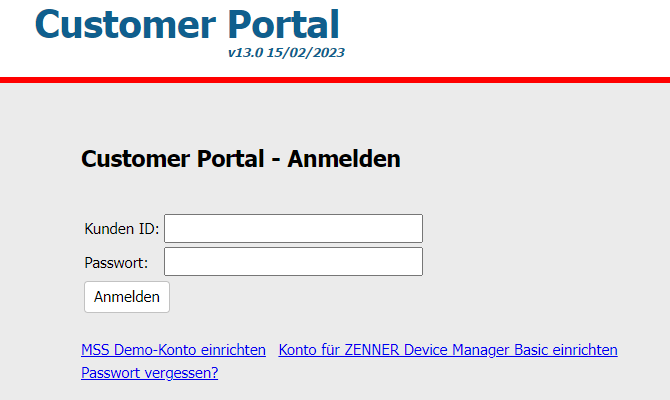
2.3 Inbetriebnahme ZENNER Device Manager Basic
Beim Starten der App wird einmalig eine Legitimation verlangt. Hinweis: Hierzu benötigen Sie eine stabile Internetverbindung. Scannen Sie den unter Punkt 2.2. erwähnten QR-Code ein.
- Öffnen Sie den ZENNER Device Manager Basic
- Sie werden nun aufgefordert, den QR-Code aus dem ZENNER Portal einzuscannen. Drücken Sie dazu auf „SCAN QR CODE“
- Die App benötigt zum Scannen Zugriff auf die Kamera des Mobilgeräts. Falls noch nicht geschehen, erteilen Sie diesen über die Geräteeinstellungen. Drücken Sie hierzu einfach auf „OK“ im angezeigten Pop-Up-Fenster.
- Nach erteilter Freigabe erscheint in der App ein Kameraausschnitt. Platzieren Sie den QR-Code so, dass er in diesem Ausschnitt vollständig zu sehen ist.
- Der QR-Code wird automatisch gelesen. Nach Abschluss erscheint eine Bestätigungsseite und Sie werden auf die Startseite des ZENNER Device Manager Basic weitergeleitet.
3 Funktionen
Über die Startseite können Sie alle wichtigen Bereiche des ZENNER Device Manager Basic erreichen.
- READ OUT MANAGER: Hier können Sie Ausleselisten hochladen.
- START AUSLESUNG: In diesem Bereich können alle in Reichweite befindlichen wireless M-Bus-fähigen Messgeräte empfangen werden. Die Auslesung anhand von Ausleselisten ist ebenfalls möglich. In diesem Fall werden nur die Messgeräte ausgelesen, welche in der Ausleseliste hinterlegt wurden.
- KONFIGURATION: Hier können Messgeräte zur Erstinstallation konfiguriert werden.
- KEY MANAGER: Dort lassen sich die Funkschlüssel für die auszulesenden Geräte mit Seriennummer hinterlegen.
- Mit dem Auswahlmenü oben links gelangen Sie in die Bereiche PAIRING, EINSTELLUNGEN, ANLEITUNG und ALLGEMEINES.
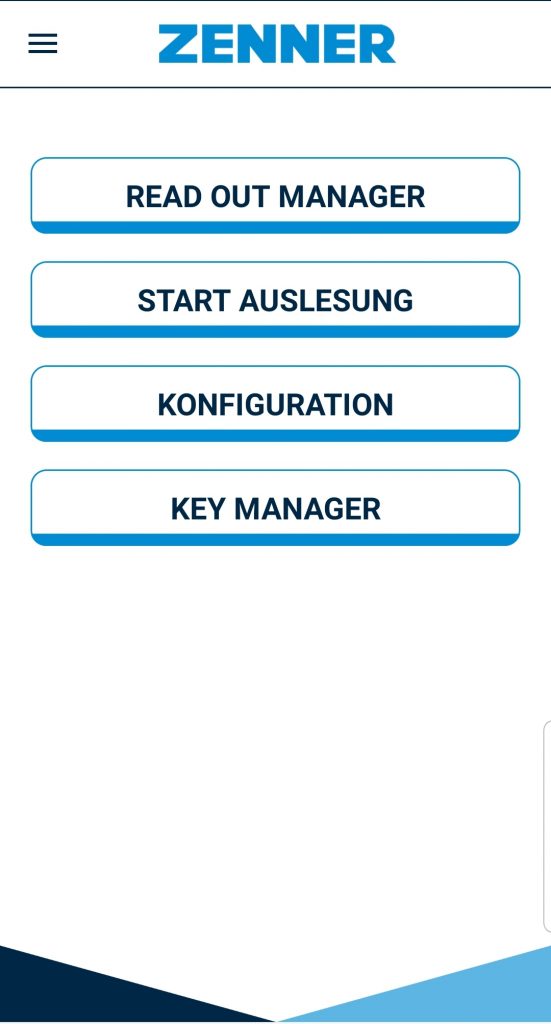
4 Auswahlmenü
4.1 EINSTELLUNGEN
In den Einstellungen können die App Töne, die Sprache der App, der Datenexport eingestellt werden und die Lizenz geändert werden..
4.1.1 App-Töne
Der ZENNER Device Manager Basic gibt bei jeder erfolgreich durchgeführten Aktion einen Ton sowie bei Fehlern. Diese App-Töne können Sie mit dem Regler aktivieren bzw. deaktivieren.
4.1.2 Sprache
Der ZENNER Device Manager Basic unterstützt die Sprachen Deutsch und Englisch. Ist die Sprache Ihres Mobilgeräts auf Deutsch oder Englisch, dann übernimmt diese Sprache die App. Ist eine andere Gerätesprache eingestellt, dann wird die Sprache der App auf Englisch eingestellt. Im Menü „Sprache“ können Sie jederzeit eine der beiden Sprachen auswählen. Datumsdarstellung bei englischer Einstellung ist YYYY.MM.DD.
4.1.3 Datenexport
In Datenexport können das Dateiformat, der Speicherort und die Speicherfunktion für die Exportdateien aus Konfiguration, Logger oder Auslesung eingestellt werden.
- Das Dateiformat lässt sich durch Auswahl der vorgegebenen Formate (Dezimaltrennzeichen: „Punkt“ und „Komma“ / Trennzeichen: „Komma“ und „Semikolon“) einstellen.
- Die Speicherung erfolgt automatisch (Voreingestellt) oder manuell. Um die manuelle Speicherung vorzunehmen stellen Sie den Regler „automatischer Export“ auf die entsprechende Position.
- Mit klicken auf den Button „Speicherort“ öffnet sich der Gerätespeicher. Dort können Sie zum gewünschten Pfad navigieren und diesen als Speicherort festlegen.
- Unter Speicherort finden Sie den Link mit dem aktuell hinterlegten Speicherort.
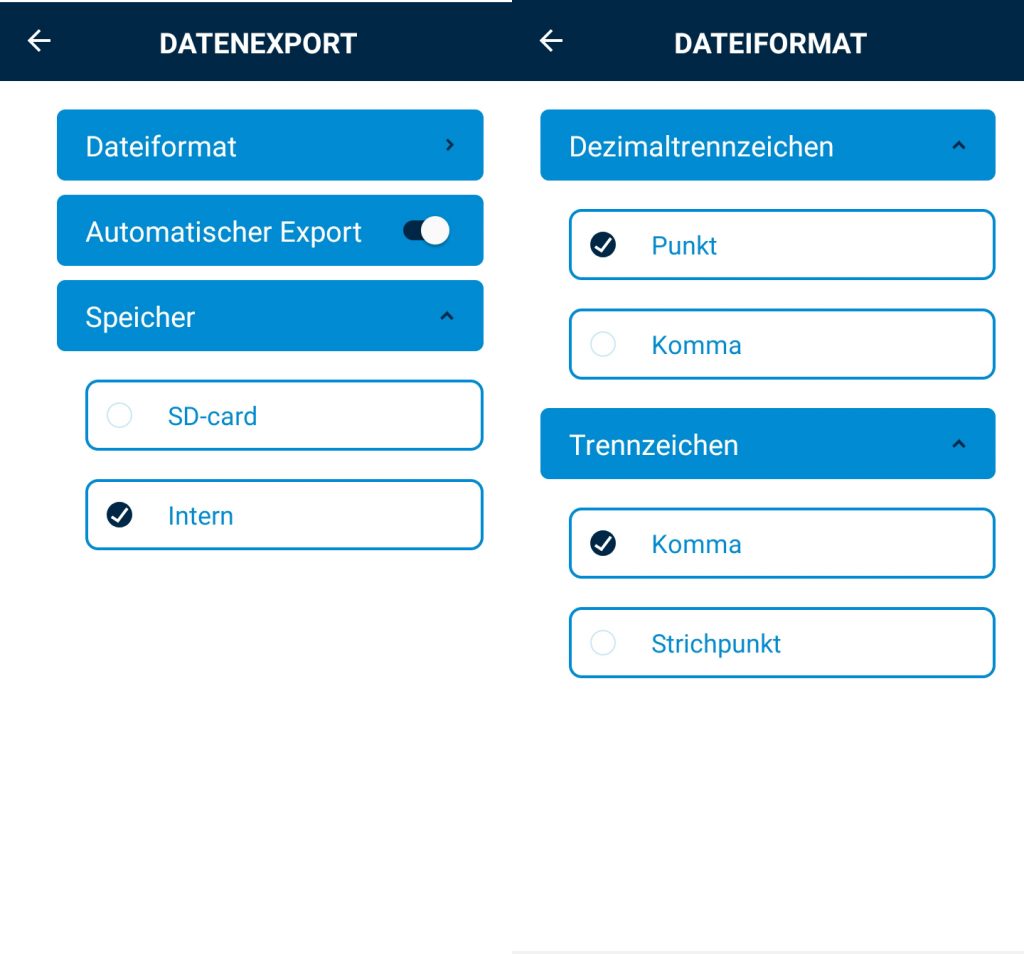
4.1.4 Lizenz ändern
Unter Lizenz ändern kann eine alte Lizenz durch eine neuere getauscht werden. Drücken Sie hierzu auf den Button Lizenz ändern, genehmigen Sie Zugriff auf die Kamera und Scannen den neu generierten QR-Code (Siehe Punkt 2.2).
4.1.5 Berechtigungen
Wenn Sie Berechtigungen auswählen, werden Sie in die APP-Berechtigungen weitergeleitet. Dort können Sie die Berechtigungen für die Kamera und Speicher freigeben, falls wie dies vorher abgelehnt haben.
4.2 ANLEITUNG
Unter ANLEITUNG finden Sie kurze Beschreibungen zu den jeweiligen Funktionen der App. Detaillierte Anleitungen finden Sie in dieser Bedienungsanleitung.
4.3 ALLGEMEINES
ALLGEMEINES beinhaltet Informationen zur Kontaktaufnahme für Support, die App-Version, die Framework- Version, die zu Grunde gelegten Nutzungsbedingungen, und die Datenschutzinformationen.
4.4 PAIRING
Der Bereich Pairing gibt Ihnen die Möglichkeit Ihren MinoConnect, Ihren MBWBLUE und Ihr K01-Blue 3000 mit Ihrem Smartphone zu verbinden. Um eines der Geräte zu verbinden, achten Sie bitte darauf, …
- … dass dieses eingeschaltet ist
- … dass dieses mit keinem anderen Gerät verbunden/gekoppelt ist

Da die Verbindung nur über die Bluetooth Einstellungen Ihres Mobilgerätes möglich ist, gibt es 2 Verbindungsmöglichkeiten:
- Direkt über die Einstellungen/Bluetooth Ihres Mobilgeräts: Bluetooth-Geräte suchen und sobald das gewünschte Gerät angezeigt wird „Koppeln/Verbinden“ Sie die Geräte.
- In der App haben Sie die Möglichkeit über das Menü Pairing ebenfalls in die Geräteeinstellungen zu gelangen.
- Drücken Sie hierzu im Menüpunkt PAIRING auf den Button CONNECT.
- Es öffnen sich die Bluetooth-Einstellungen Ihres Mobilgeräts.
- Nun suchen Sie sichtbare Bluetooth-Geräte. Sobald das gewünschte Gerät angezeigt wird, „Koppeln/Verbinden“ Sie die Geräte.
Wenn Sie die App wieder öffnen finden Sie sich im Menü PAIRING wieder, und Ihnen wird das verbundene MinoConnectRadio angezeigt.
5 KONFIGURATION
Im Bereich KONFIGURATION können Sie Ihre ZENNER-Messgeräte konfigurieren und/oder die Logger-Daten auslesen. Je nach Messgerät erfolgt die Verbindung via Infrarot-Schnittstelle oder NFC-Schnittstelle. Wählen Sie zunächst eine der beiden Optionen aus.
5.1 Infrarot-Schnittstelle (IR)
Hierfür muss Ihr MinoConnectRadio oder Ihr K01-Blue 3000 mit dem Mobilgerät verbunden sein. Beide Geräte müssen mit einem Opto-Kopf ausgestattet sein. Haben Sie mehrere Empfänger mit dem Mobilgerät verbunden, dann haben Sie unter IR ein Drop-Down- Menü mit dem Sie das Gerät auswählen können, dass zur Konfiguration verwendet werden soll.
Ein weiteres Drop-Down-Menü bietet die Möglichkeit eine Gerätegruppe auszuwählen. Dadurch werden die richtigen Einstellungen zum Auslesen gesetzt.
Die Gerätegruppen sind:
- Default (EDC,PDC,EHKV,T+H)
- EASY PROTECT
- C5
- NFC über NDC
- WR3,C2 (Auslesung)
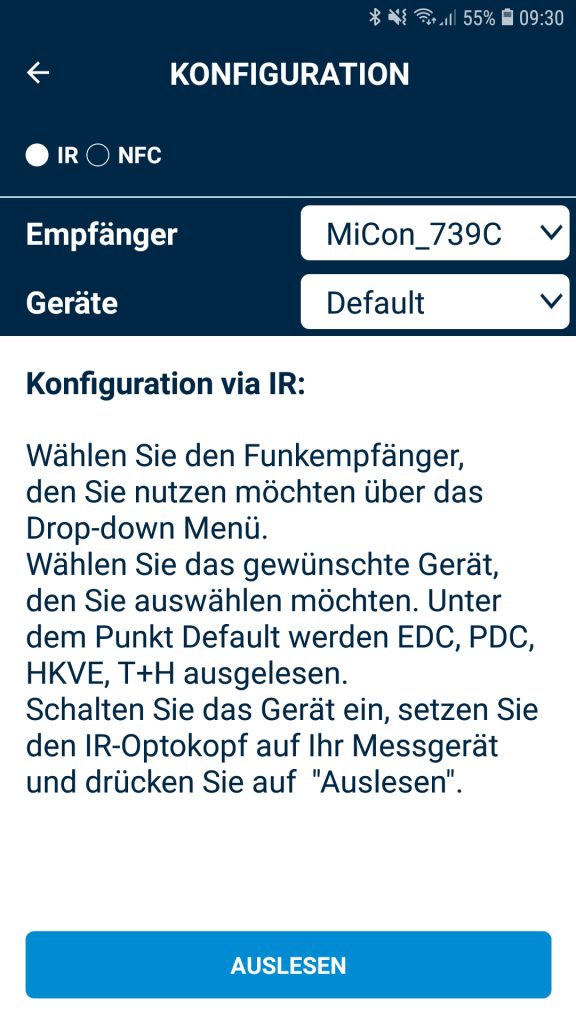
- Um ein Gerät zu konfigurieren, ist eine vorherige Auslesung erforderlich. Hierzu positionieren Sie bitte den Opto-Kopf an der dafür vorgesehenen Stelle des zu konfigurierenden ZENNER-Gerätes, wählen die gewünschte Gerätegruppe und drücken anschließend auf AUSLESEN.
- Nach erfolgreicher Auslesung sehen Sie die Parameter des Gerätes. Parameter, die mit einem „Stift“-Symbol gekennzeichnet sind, können verändert werden.
- Drücken Sie auf das „Stift”-Symbol des Parameters, der verändert werden soll. Nun können Sie die gewünschte Einstellung vornehmen. Je nach Parameter ist dies durch Eingabe oder durch Auswahl im Drop-Down Menü möglich.
- Nachdem Sie alle gewünschten Veränderungen vorgenommen haben, positionieren Sie den Opto-Kopf erneut an der am Gerät vorgesehenen Stelle und drücken den Button SCHREIBEN.
- Nach erfolgreichem Konfigurieren erscheint das Bestätigungszeichen der App.
- Wenn Sie nun das Gerät neu auslesen, werden die neu konfigurierten Einstellungen angezeigt.
Über die Pfeiltaste haben Sie die Möglichkeit, mehr Details des jeweiligen Parameters zu sehen.
5.2 NFC-Schnittstelle (NFC)
Voraussetzung für die Konfiguration über NFC-Schnittstelle ist, dass Ihr Mobilgerät NFC-Fähig ist.
- Um ein Gerät zu konfigurieren ist eine vorherige Auslesung erforderlich. Wählen Sie hierzu NFC aus und platzieren Sie die NFC-Schnittstelle des Mobilgeräts an der dafür vorgesehenen Stelle des ZENNER-Messgeräts. Sobald eine NFC-Verbindung aufgebaut wurde, beginnt der Ausleseprozess automatisch
- Nach erfolgreicher Auslesung sehen Sie die Parameter des Gerätes. Die Parameter welche mit einem „Stift“-Symbol gekennzeichnet sind, können verändert werden.
- Drücken Sie auf das „Stift“-Symbol des Parameters, der verändert werden soll. Nun können Sie die gewünschte Einstellung vornehmen. Je nach Parameter ist dies durch Eingabe oder durch Auswahl im Drop-Down Menü möglich.
- Nachdem Sie alle gewünschten Veränderungen vorgenommen haben drücken Sie den Button „SCHREIBEN“ und positionieren Sie die NFC-Schnittstelle Ihres Mobilgeräts erneut an der dafür vorgesehenen Stelle des ZENNER-Messgeräts. Sobald die Verbindung aufgebaut wurde, beginnt das Überschreiben.
- Nach erfolgreichem Konfigurieren erscheint das Bestätigungszeichen der App.
- Wenn Sie nun das Gerät neu auslesen, werden die neu konfigurierten Einstellungen angezeigt.
Über die Pfeiltaste haben Sie die Möglichkeit, mehr Details des jeweiligen Parameters zu sehen.
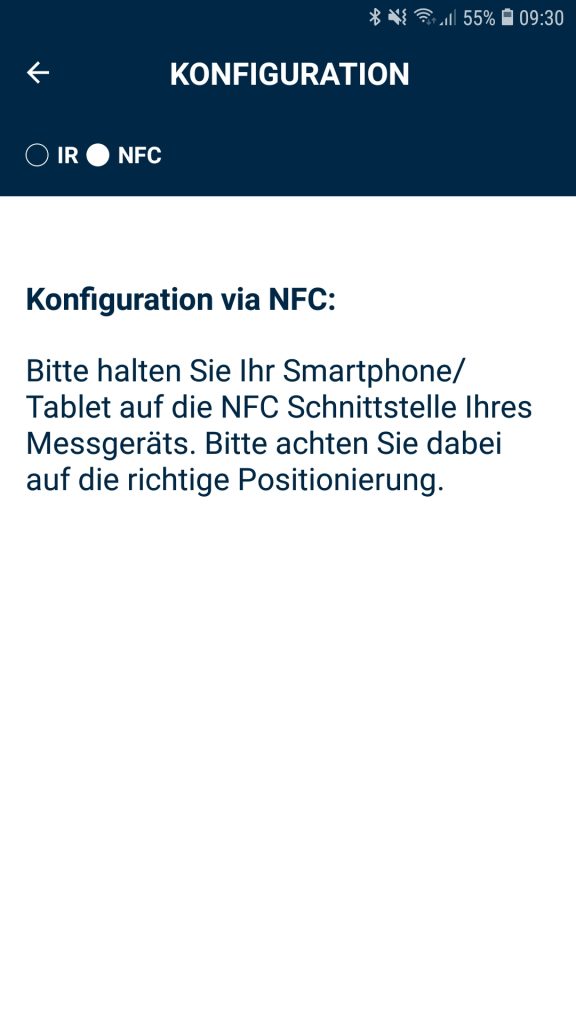
5.3 Logger-Daten auslesen
- Zuerst muss das Gerät ausgelesen werden. Beachten Sie bitte Position 1 von Infrarot-Schnittstelle oder NFC-Schnittstelle.
- Nach erfolgreicher Auslesung erscheint im oberen rechten Bildschirmbereich das Icon für Logger (log).
- Durch drücken auf das Logger-Icon werden die Logger-Daten angezeigt
- Durch betätigen des Export-Button öffnet sich ein Pop-Up Fenster mit der Option CSV oder PDF. Nach drücken des gewünschten Dateiformats wird die Logger- Datei gespeichert.
6 KEY MANAGER
Über den KEY MANAGER haben Sie die Möglichkeit, Ihre ZENNER-Geräte mit den zugehörigen AES-KEYS einzuspielen, zu bearbeiten oder zu löschen. Das Einspielen kann entweder durch den Import der CSV Datei aus dem Lieferschein Portal, den Download einer CSV-Datei (alle notwendigen Informationen müssen vorab in dieser Datei hinterlegt werden) geschehen, oder über die manuelle Eingabe im ZENNER Device Manager Basic selbst. Eine Blanko-Datei können Sie bequem im ZENNER Customer Portal herunterladen. Um Geräte mit Werksschlüssel im Keymanager importieren zu können, muss in der Importdatei in der Spalte „AES_Key“ ZENNER DEFAULT KEY eingetragen werden.
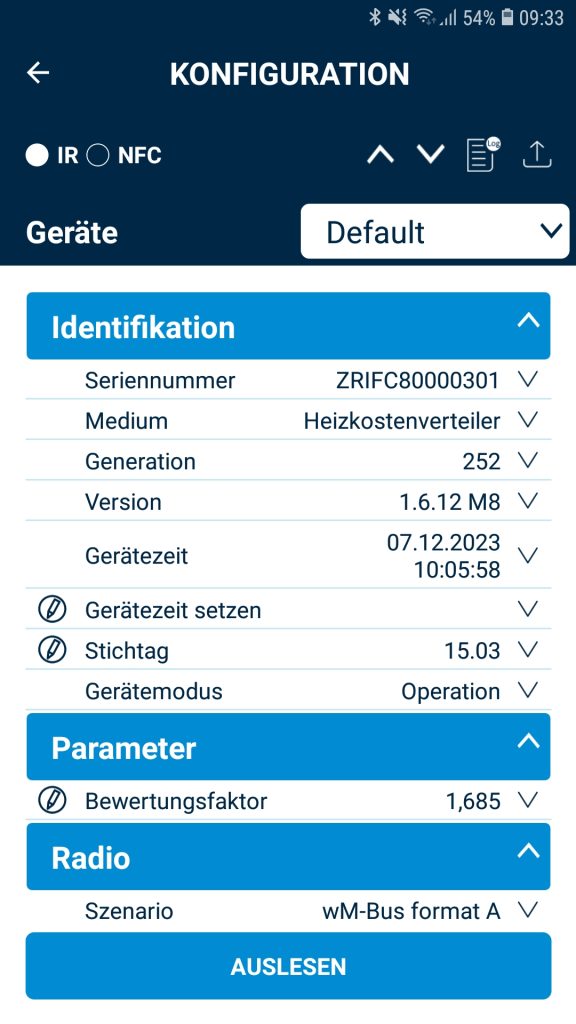
6.1 Download CSV-Datei
- Speichern Sie vorab die CSV-Datei auf Ihrem Mobilgerät (SD-Karte oder Gerätespeicher). Die Blanko-Datei hierfür finden Sie im ZENNER Portal (wie unter Punkt 2.2 beschrieben).
- Öffnen Sie nun den ZENNER Device Manager Basic und gehen in den KEY MANAGER.
- Drücken Sie nun das Import-Icon im KEY MANAGER. Dadurch gelangen Sie in den Gerätespeicher Ihres Mobilgeräts.
- Navigieren Sie zum Speicherort der CSV-Datei.
- Durch einmaliges Anklicken der Datei wird der Download durchgeführt.
- Auf der Startseite des KEY MANAGER finden Sie nun alle Geräte, die in der CSV-Datei hinterlegt sind inkl. AES KEY.
Durch die „Rücktaste“ Ihres Mobilgeräts gelangen Sie ohne Download wieder zurück zum ZENNER Device Manager Basic. Sollten in der CSV-Datei Fehlerhafte Angaben sein, dann erscheint eine Fehlermeldung über die Sie eine Datei mit der Fehlerbeschreibung anschauen können. Diese wird ebenfalls als CSV-Datei gespeichert.
6.2 Manuelle Pflege
- Öffnen Sie den KEY MANAGER.
- Betätigen Sie das Plus-Icon im KEY MANAGER.
- In der obersten Zeile geben Sie bitte die Seriennummer des Messgeräts ein. Darunter den AES-Key für die wireless M-Bus Auslesung.
- Die Dritte Zeile ist für die vollständige Seriennummer. Diese ist bei Geräten mit Funkmodul die Seriennummer des Funkmoduls. Bei Geräten mit integriertem Funkmodul ist es die Seriennummer des Messgeräts. Manche Messgeräte lassen sich nur mit einem Konfigurationsschlüssel parametrieren. Wenn Sie ein solches Messgerät haben, dann geben Sie diese Nummer unter der „Configuration Key“ ein.
- Drücken Sie anschließend auf SPEICHERN
- Auf der Startseite des KEY MANAGER finden Sie nun alle hinzugefügten Geräte.
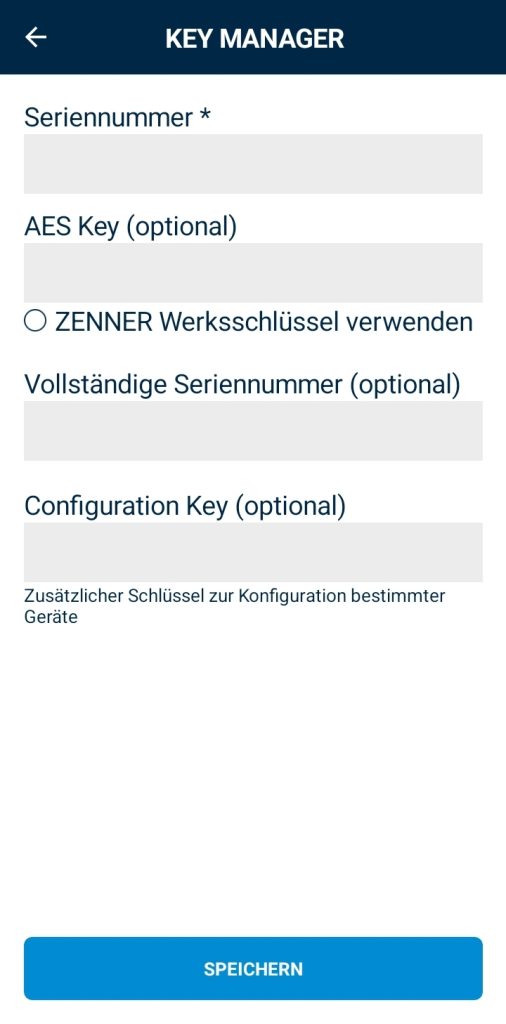
6.3 Verwalten der gespeicherten ZENNER-Geräte
Der KEY MANAGER zeigt Ihnen auf seiner Startseite alle bereits hinterlegten ZENNER- Messgeräte. Durch kurzes Antippen eines in der Liste befindlichen Messgeräts öffnet sich ein Pop-Up Fenster mit der Seriennummer und hinterlegten Informationen wie AES-Key, Vollständige Seriennummer und Configuration Key.
Löschen:
- Wenn Sie das zu löschende Messgerät nach links wischen, erscheint das „Löschen“ Symbol. Durch drücken des Lösch-Icons wird das Messgerät gelöscht.
- Wenn Sie mehrere Messgeräte aus der Liste entfernen möchten, drücken Sie länger auf eines der zu löschenden Messgeräte. Sie erhalten nun die Möglichkeit, mehrere Messgeräte auszuwählen bzw. durch Drücken von „Alle auswählen“ alle auszuwählen. Drücken Sie nun auf das Löschen-Icon um alle selektierten Messgeräte zu löschen. Bestätigen Sie das folgende Pop-Up mit „Löschen“, und die ausgewählten Messgeräte werden gelöscht. Wählen Sie „Abrechen“, um den Löschvorgang abzubrechen.
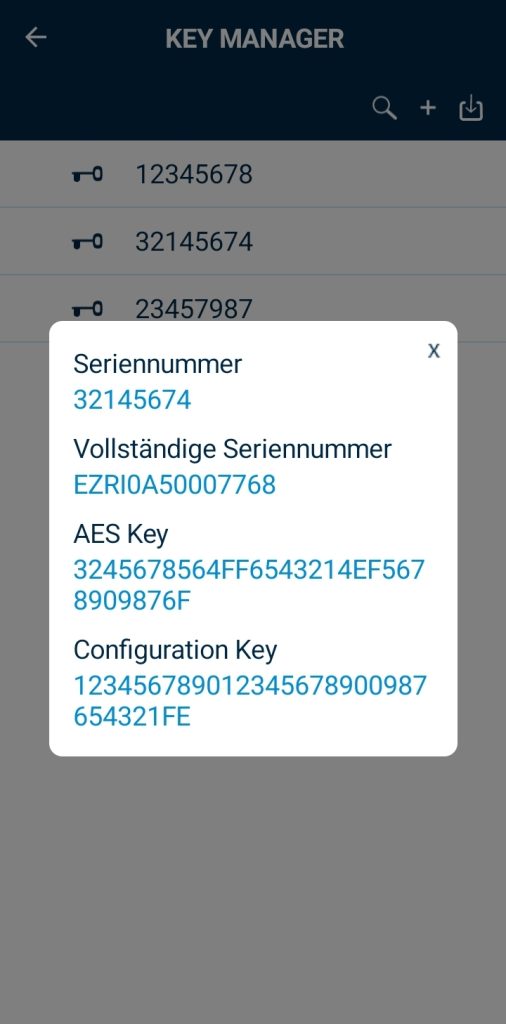
7 READ OUT MANAGER
Im Read Out Manager können Ausleselisten eingelesen und verwaltet werden. Eine Blanko-Datei können Sie bequem im ZENNER Customer Portal downloaden.
7.1 Einlesen einer Ausleseliste
- Speichern Sie Ihre Ausleselisten auf Ihrem Mobilgerät. Die Blanko-Datei hierfür finden Sie im ZENNER Portal (wie unter Punkt 2.2 beschrieben).
- Öffnen Sie anschließend den ZENNER Device Manager Basic und gehen in das Menü READ OUT MANAGER
- Drücken Sie auf das Import-Icon im oberen rechten Bildschirmbereich.
- Anschließend gelangen Sie in die Dateiverwaltung Ihres Mobilgerätes.
- Navigieren an den von Speicherort der gewünschten Ausleselisten und wählen die gewünschte Datei aus.
- Eine Bestätigungsseite zeigt Ihnen, dass der Import erfolgreich war und die Ausleseliste erscheint in der Liste im READ OUT MANAGER.
7.2 Suchen von Ausleselisten
- Drücken Sie auf das Suchen-Icon
- Geben Sie im Suchfeld den Namen der gesuchten Ausleseliste ein
- Es werden Ihnen nun nur noch Ausleselisten angezeigt die mit der Suche übereinstimmen
7.3 Löschen von Ausleselisten
- Drücken Sie ungefähr 2 Sekunden auf eine zu löschende Ausleseliste
- Die gewählte Ausleseliste ist nun markiert und Sie haben nun die Möglichkeit, weitere Ausleselisten auszuwählen
- Markieren Sie nun alle Ausleselisten die gelöscht werden sollen
- Drücken Sie das Löschen-Icon und bestätigen Sie erneut im anschließend erscheinenden Pop Up
8 START AUSLESUNG
In diesem Bereich starten Sie die Auslesung. Wenn Sie das Menü „START AUSLESUNG“ nach der Installation das erste Mal öffnen, fragt Sie die App einmalig nach dem gewünschten Speicherort den Sie direkt über den ZENNER Device Manager Basic ansteuern können.
Über das Drop-Down-Menü können Sie auswählen, ob alle im Empfangsbereich des MinoConnectRadio bzw. des MBWBLUE befindlichen Messgeräte ausgelesen werden sollen, oder die Messgeräte von einer der hinterlegten Ausleselisten. Für den Fall das Messgeräte nicht empfangen werden, können diese auch manuell eingetragen werden. Wenn mehrere Geräte mit der App gekoppelt sind, haben Sie in diesem Menü ein weiteres Drop-Down-Menü, mit dem Sie das Gerät (z.B. MinoConnect) auswählen können, welches Sie für die Auslesung nutzen möchten.
8.1 Wireless M-Bus Auslesung
- Durch Betätigen des „START READ OUT“ Button beginnt der Ausleseprozess.
- Nachdem der Ausleseprozess gestartet ist, wird Ihnen eine leere Liste angezeigt die sich füllt, sobald Geräte empfangen werden.
- Ein Zählbalken gibt bei der „freien Auslesung“ an, wie viele Geräte empfangen wurden. Der Balken wird ab 50 Geräte als „voll“ angezeigt, jedoch wird auch darüber hinaus empfangen und gezählt.
- Haben Sie eine Ausleseliste gewählt, so zeigt Ihnen der Balken den prozentualen Fortschritt gemäß der Ausleseliste an.
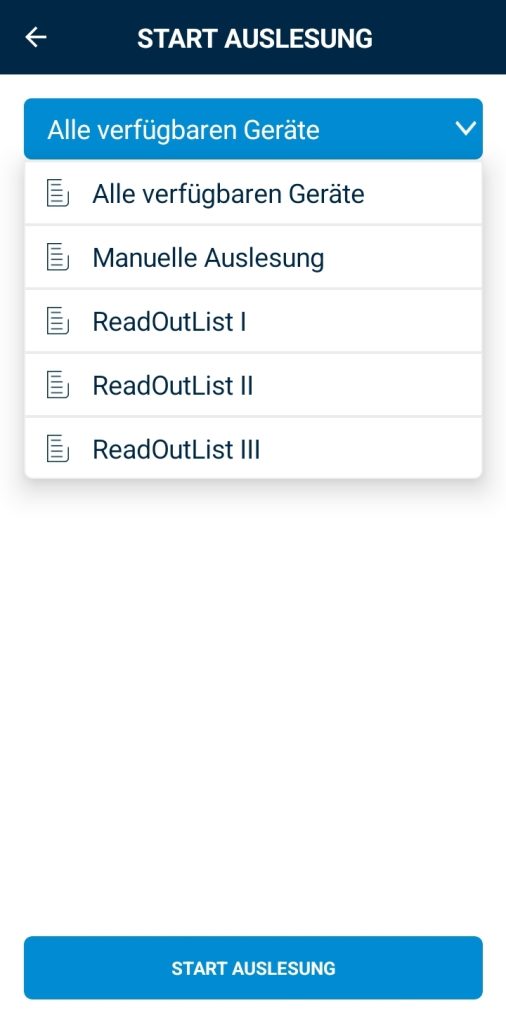
8.2 Manuelle Erfassung ohne Ausleseliste
- Wählen Sie im Drop-Down Menü „Manuelle Auslesung“.
- Klicken Sie anschließend auf „START AUSLESUNG“.
- Im Anschluss öffnet sich das Blankofenster in dem Sie einen Gerätetyp auswählen können und die Gerätedaten wie Seriennummer, Hersteller und zu erfassende Werte ausfüllen können.
- Sollte das Geräte Statusmeldungen aufweisen können diese im Feld Status eingetragen werden. Das Kommentarfeld dient Ihnen um weitere Informationen zu notieren.
- Durch klicken auf „SPEICHERN“ gelangen Sie wieder in die Geräteliste und sehen das manuell erfasste Messgerät hellblau hinterlegt. Am Ende ist das Gerät mit „M“ für Manuell versehen.
- Wenn die Speichereinstellungen auf „manuell“ gestellt sind, dann exportieren Sie bitte die erfassten Messgeräte durch klicken des Export-Symbols.
- Wenn die Speichereinstellungen auf „automatisch“ gestellt sind, dann werden die Daten beim Verlassen des Menüpunkts „START AUSLESUNG“ gespeichert.
- In der Export-Datei sind manuell erfasste Geräte mit dem Status „New device“ versehen.
8.3 Manuelle Erfassung mit Ausleseliste
- Wählen Sie eine Ausleseliste und drücken Sie „START AUSLESUNG“.
- Wenn Sie „STOP AUSLESUNG“ drücken wird die Auslesung beendet.
- Sollten nicht alle Messgeräte aus der Ausleseliste empfangen worden sein öffnet sich ein Pop-Up das nachfragt ob diese manuell erfasst werden wollen. Durch drücken von „JA“ gelangen Sie auf die nächste Seite mit der Drop-Down-Auswahl der nicht empfangenen Geräte mit der Option noch weitere Geräte (Manuelle Auslesung hinzufügen) zu erfassen.
- Durch MANUELLE AUSLESUNG HINZUFÜGEN öffnet sich die Erfassungsseite wie unter 8.2 beschrieben.
- Wählen Sie im Drop-Down-Menü eine Seriennummer aus, die nicht erfasst wurde und drücken auf „MANUELLE AUSLESUNG HINZUFÜGEN“ gelangen Sie ebenfalls auf die Erfassungsseite. In diesem Fall ist die Seriennummer bereits ausgefüllt.
- Erfassen Sie nun die Daten wie unter Punkt 8.2 beschrieben
- Wenn die Speichereinstellungen auf „manuell“ gestellt sind, dann exportieren Sie die erfassten Messgeräte durch klicken des Export-Symbols.
- Wenn die Speichereinstellungen auf „automatisch“ gestellt sind, dann werden die Daten beim Verlassen des Menüpunkts „START AUSLESUNG“ gespeichert.
- In der Export-Datei sind manuell erfasste Geräte mit dem Status „New device“ versehen.
Symbole
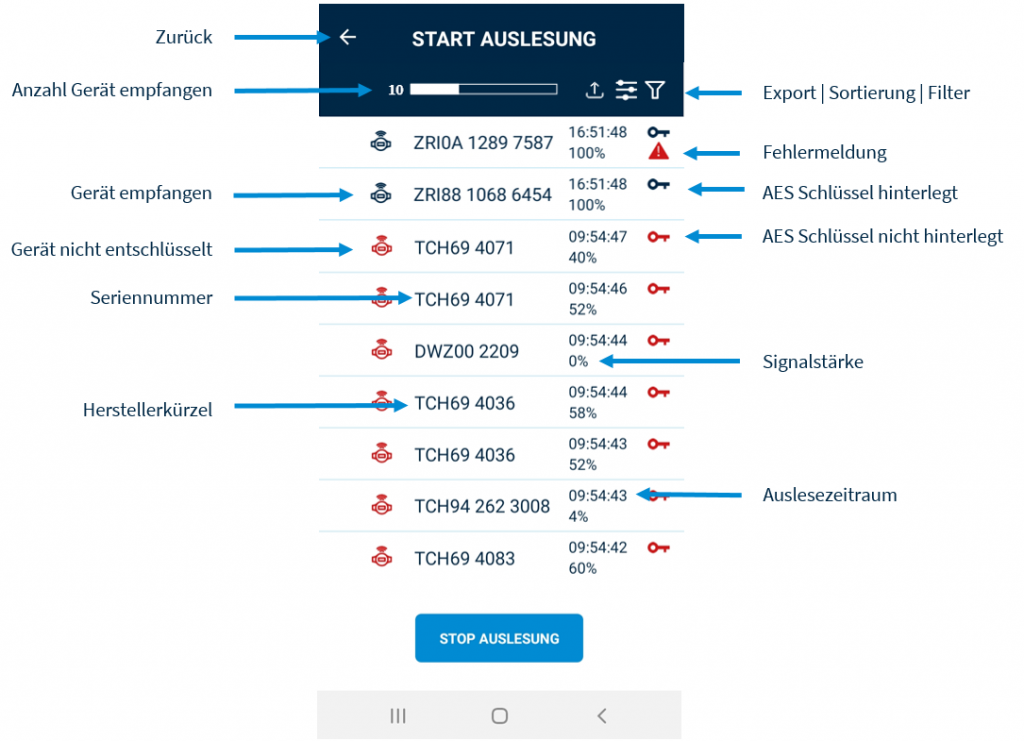
8.4 Filter
Durch Betätigen des Filter-Icons können Sie die empfangenen Messgeräte nach Seriennummer, Medium, Hersteller oder Schlüssel vorhanden/fehlend filtern.
Filter nach Seriennummer
- Drücken Sie das Filter-Icon.
- Wählen Sie Seriennummer
- Durch Eingabe einer Seriennummer werden nur noch Messgeräte mit der eingegebenen Seriennummer angezeigt. Es kann auch auf Teile einer Seriennummer gefiltert werden. Je weniger Zeichen Sie eingeben, desto weniger wird die Ergebnisliste eingeschränkt.
- Drücken Sie auf „ANWENDEN“ um die Liste nach Ihren Vorgaben zu aktualisiert.
- Drücken Sie auf „LÖSCHEN“ um den Filter zu löschen und wieder auf die vorherige Seite zu gelangen.
Filter nach Medium
- Drücken Sie das Filter-Icon.
- Wählen Sie Medium.
- Suchen Sie sich das gewünschte Medium aus dem Drop-Down Menü aus.
- Drücken Sie auf „ANWENDEN“ um die Liste nach Ihren Vorgaben zu aktualisiert.
- Drücken Sie auf „LÖSCHEN“ um den Filter zu löschen und wieder auf die vorherige Seite zu gelangen.
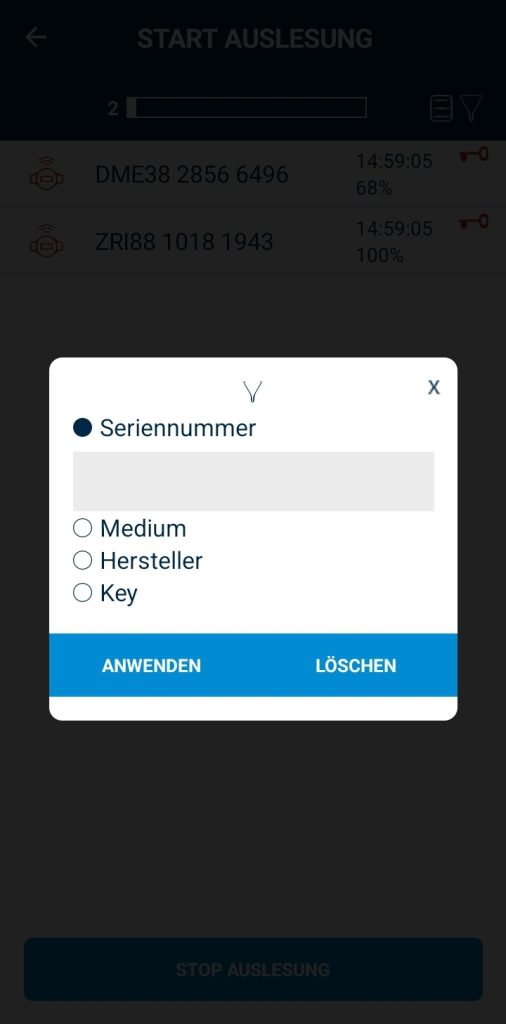
Filter nach Hersteller
- Drücken Sie das Filter-Icon.
- Wählen Sie Hersteller.
- Durch Eingabe eines Herstellerkürzels (Bsp. ZRI für ZENNER International) werden nur noch Messgeräte angezeigt, die mit der Eingabe übereinstimmen.
- Drücken Sie auf „ANWENDEN“ um die Liste nach Ihren Vorgaben zu aktualisiert.
- Drücken Sie auf „LÖSCHEN“ um den Filter zu löschen und wieder auf die vorherige Seite zu gelangen.
Filter nach Schlüssel vorhanden/fehlend
- Drücken Sie das Filter Icon.
- Wählen Sie Key
- Wählen Sie „Verfügbar“ oder „Nicht verfügbar“ im Drop-Down Menü aus um sich erfasste Messgeräte anzeigen zu lassen die im Key Manager korrekt hinterlegt sind bzw. die nicht hinterlegt sind.
- Drücken Sie auf „ANWENDEN“ um die Liste nach Ihren Vorgaben zu aktualisiert.
- Drücken Sie auf „LÖSCHEN“ um den Filter zu löschen und wieder auf die vorherige Seite zu gelangen.
8.5 Sortieren
Durch das SORTIEREN-Icon in der Mitte können die empfangenen Messgeräte nach Seriennummer, Hersteller oder Auslesezeitpunkt sortiert werden.
- Drücken Sie das „Sortieren“-Icon.
- Wählen Sie im folgenden Pop-Up-Fenster aus, nach welchem Kriterium Sie die Liste sortieren möchten.
- Drücken Sie auf „OK“ und die Liste wird nach Ihren Vorgaben aktualisiert.
- Drücken Sie auf „LÖSCHEN“ um den Filter zu löschen und wieder auf die vorherige Seite zu gelangen.
8.6 Daten exportieren
Der Datenexport wird nach jeder Auslesung automatisch durchgeführt, wenn Sie in den Einstellungen automatischen Export ausgewählt haben. Mit der Einstellung „manueller Export“ müssen die Daten durch betätigen des Export-Icon manuell gespeichert werden. Sollte dies vergessen werden fragt die App vor dem Verlassen des Auslesemenüs nach, ob Sie die nicht gespeicherten Daten speichern möchten.
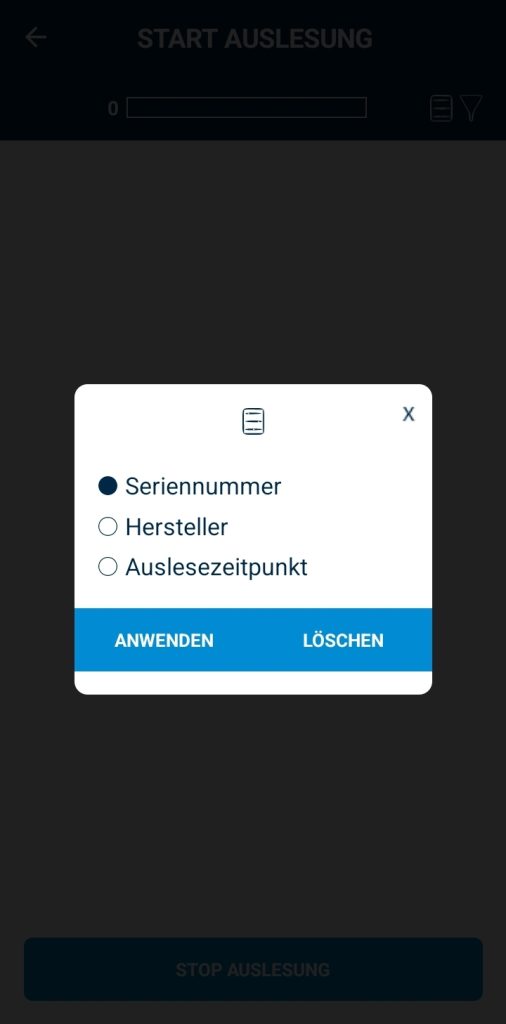
9 Kontakt
ZENNER International GmbH & Co. KG
Adresse: Heinrich-Barth-Str. 29, 66115 Saarbrücken (Germany)
E-Mail: info@zenner.com
Telefon: +49 681 99 676-30
Internet: www.zenner.de